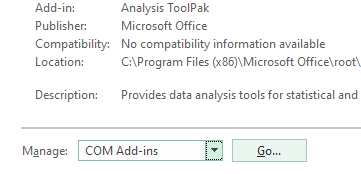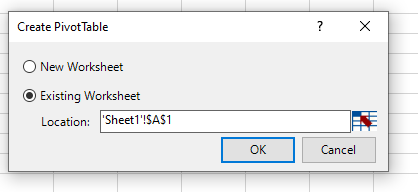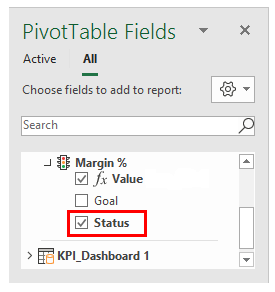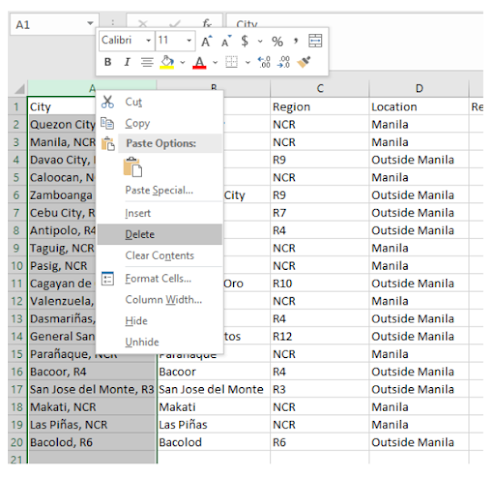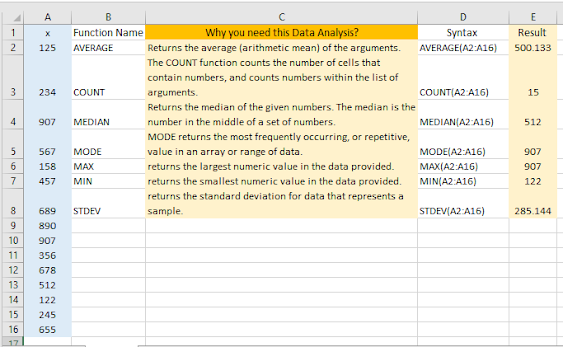Key performance indicators (KPIs) are visual measures of performance and usually included in reports. Supported by a specific calculated field, a KPI is designed to help users quickly evaluate the current value and status of a metric against a defined target.
In this blog, we will use Operating Profit % as a KPI since Small and Medium enterprises need to understand that Operating profit is a useful and accurate indicator of a business's health.
Here's how to use KPI in Excel. Open the data "KPI Data" from Github https://github.com/alcadelina/KPI
Step 1. Open an Excel file. Click on the File tab on the uppermost ribbon. Go to Options.
Step 3: Select COM Add-ins under the Manage section dropdown and click on the Go button.
Step 6: It should open a new tab named Power Pivot for Excel.
Step 7: Once you click on the “From Other Sources” tab, a new window named Table Import Wizard will pop up. There you can see a lot of options from where you can import the data to PowerPivot. Select the Excel file, then click on the Next button to proceed further.
Step 16: Now our data is ready for KPI’s to be added. Click on the KPIs tab as shown in the figure. Select the New KPI option.
Step 20: Click on the OK button once you are done with setting the KPI parameters and customization.