Key performance indicators (KPIs) are visual measures of performance and usually included in reports. Supported by a specific calculated field, a KPI is designed to help users quickly evaluate the current value and status of a metric against a defined target.
In this blog, we will use Operating Profit % as a KPI since Small and Medium enterprises need to understand that Operating profit is a useful and accurate indicator of a business's health.
Here's how to use KPI in Excel. Open the data "KPI Data" from Github https://github.com/alcadelina/KPI
Step 1. Open an Excel file. Click on the File tab on the uppermost ribbon. Go to Options.
Step 2: Under Options > Click on Add-ins. You’ll be able to see the screen as shown below.
Step 3: Select COM Add-ins under the Manage section dropdown and click on the Go button.
Step 4: As soon as you hit the Go button, the COM Add-ins dialog box will pop up. Select Microsoft Power Pivot for Excel from the list of add-ins and click OK.
After enabling this PowerPivot add-in, you should be able to see the PowerPivot option tab on the topmost panel ribbon in your excel.
Step 5: Under the PowerPivot tab in your excel file, click on Manage.
Step 6: It should open a new tab named Power Pivot for Excel.
Step 7: Once you click on the “From Other Sources” tab, a new window named Table Import Wizard will pop up. There you can see a lot of options from where you can import the data to PowerPivot. Select the Excel file, then click on the Next button to proceed further.
Step 8: Browse the path on where your excel data file is stored and click the Next button to finish the Import.
Step 9: Click on the Finish button once the data table is loaded into PowerPivot.
Step 10: After a successful import, you will be able to see the data as below.
Step 11: Now, in order to create a KPI report, we need to slice and dice our data under the pivot table. Click on the Pivot Table tab under PowerPivot. Once you click it, a new window named Create PivotTable will appear in which you have to select the data from PowerPivot, and it asks you whether you want a pivot table under a new sheet or on the same sheet. I will prefer to go with the same sheet and then will provide the range on which the pivot table should be added. Click OK once done.
Step 12: Select the data under rows, columns, and values, as shown below.
Here we have selected data in the following order:
Rows: Accounting Date Year & Quarter
Values: Sum of Total Sales & Operating Profit
Step 13: Now, we are going to add a calculated column in the pivot. Select Measures under excel sheet. Click on New Measures.
A new window called Measure will pop up. It will allow you to formulate a measure and add it under your pivot table created.
Step 14: Under ” Measure name:”, add a name OPERATING PROFIT %. If you want to add a description for the same, you can add it there as well under the Description section. In this case, Operating Profit Percentage measures how much of a profit the company is generating from their main operations. The operating profit percentage represents the percentage of a company’s sales that ultimately end up as profit.
Under the Formula section, add the formula =[Sum of Operating Profit]/[Sum of Total Sales] as shown below. It will calculate the OPERATING PROFIT % for you. See the screenshot below.
Above, we have created a new calculated column named Operating Profit %, which can be formulated as the ratio of two columns, Sum of Operating Profit and Sum of Total Sales.
Step 15: Select the entire column, Operating Profit %, and convert it to % using number formatting.
Step 16: Now our data is ready for KPI’s to be added. Click on the KPIs tab as shown in the figure. Select the New KPI option.
A KPI window will pop up, as shown below. It has some by default values, which we are going to change.
Step 17: In this window, define an Absolute Value for the target as 1. We are doing this because we don’t have any other target values/measures defined as separately to have a comparison with actual values of Operating Profit %.
Step 18: In this step, define the Status Threshold value. It is defined in decimal format. Like 30% will be given as 0.30. Change the Status Threshold values as shown in the screenshot above. Make the right one 0.3.
Step 19: Now, we can select icon style as well (These are the KPI Icons). I will opt out of the second style. As shown below.
Step 20: Click on the OK button once you are done with setting the KPI parameters and customization.
Now you know how to use Excel in getting KPIs.
Best wishes everybody!



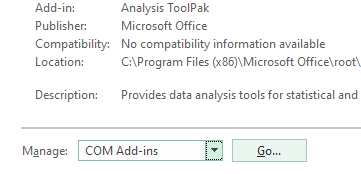









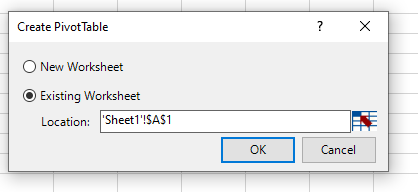











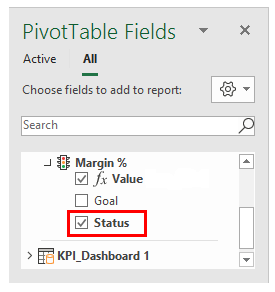






No comments:
Post a Comment