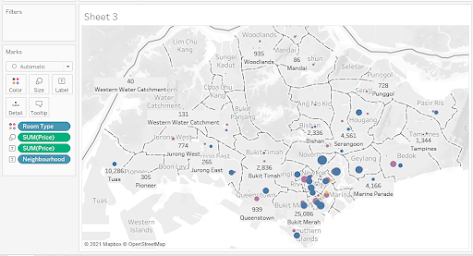The objective of this Tableau Project is to create a Donut
Chart for Jollibee Sales. Donut Chart is a powerful visualization to show the
proportion of individual categories in relation to the size of each piece in
the chart.
The aim is to create a Donut Chart similar below:
The sample data set:
|
Rank
|
Menu
|
Corporation
|
Global Sales
|
|
1
|
Yumburger
|
Jollibee
|
93.85
|
|
2
|
ChickenJoy
|
Jollibee
|
51.35
|
|
3
|
Jolly Spaghetti
|
Jollibee
|
46.93
|
|
4
|
Yumburger
|
Jollibee
|
44
|
|
5
|
Breakfast Shanghai
|
Jollibee
|
42.47
|
|
6
|
Breakfast Hotdog
|
Jollibee
|
41.37
|
|
7
|
ChickenJoy
|
Jollibee
|
41.12
|
|
8
|
Burger Steak
|
Jollibee
|
30.13
|
|
9
|
ChickenJoy
|
Jollibee
|
39.73
|
|
10
|
Palabok
|
Jollibee
|
35.87
|
|
11
|
Champ
|
Jollibee
|
34.53
|
|
12
|
Jolly Spaghetti
|
Jollibee
|
34.2
|
|
13
|
Breakfast Shanghai
|
Jollibee
|
33.83
|
|
14
|
Yumburger
|
Jollibee
|
33
|
|
15
|
Yumburger
|
Jollibee
|
22
|
|
|
|
|
Step 1. Select “Pie” shape under Marks.
Step 2. Drag and drop “Menu” in Color , “Menu” in Label under
Marks. Drag
and drop “Global Sales” in Angle under Marks. Then change the view from “Standard”
to “Entire View”.
Step 3. Place the cursor on the blank space below the “Measure
Values” on the screen’s left side and right-click “Create Calculated Field”
then create a calculated field of 1.
Step 4. Drag and drop “Align Chart” in the Rows. Click and
set “Measure” “Minimum”.
Step 5. Press Ctrl and drag and drop “Align Chart” fill to
the right.
Step 6. Set the shape as Circle under the “Min (Align Chart)
2”. Remove all Pills under the Marks.
Step 7. Drag and drop “ Global Sales” to Label under Marks. Click
Label then select and change the Label Alignment to Center.
Step 8. Change the Colors to white. Click the second Min (Align
Chart) under Rows and set the “ Dual Axis” for the second Min (Align Chart).
Step 9. Click the Min (Align Chart) 1 under Marks then
change the Size. This will change the pie chart’s size. Do the same step for
Min (Align Chart) 2.
Step 10. Drag and drop “Global Sales” in Label of the pie
chart Min (Align Chart). Click SUM (Global Sales) then Select “Percent of Total”
under Quick Table Calculation.
Step 11. Right-click around the right axis and unselect Show
Header. Do the necessary Title.
A final donut chart was made.
ARNEL LOPEZ CADELIÑ
A, MBA, RREA, CFA (Investment Foundation)