Blank cells might occur among a large set of data and can cause a lot of trouble to the user. Blank cells can create havoc if not treated beforehand. I often face issues with blank cells in a data set that is used to create reports/dashboards.
You may want to fill all blank cells with ‘0’ or ‘Not Available’, or may simply want to highlight it. If there is a huge data set, doing this manually could take hours. Thankfully, there is a way you can select all the blank cells at once.
Finding blank cells is a tedious job if done manually. But Excel has a great way of selecting all blank cells in a given data set simultaneously. The blank cells can be simply highlighted or marked with a certain symbol. The following example shows the method of selecting all blank cells at once.
In this way, all blank cells in the data set are selected. Inputs such as 0, Absent, or Not Available can be inserted in such blank cells, only by typing the desired text and pressing CTRL+Enter.

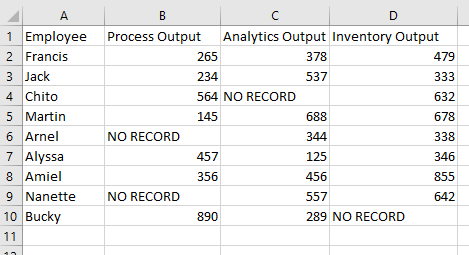




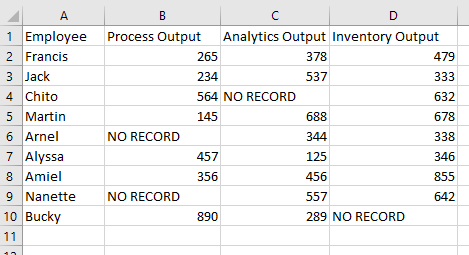




No comments:
Post a Comment