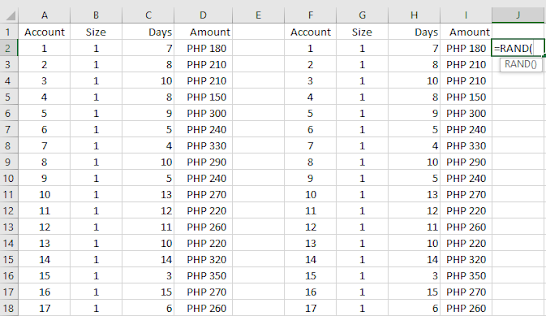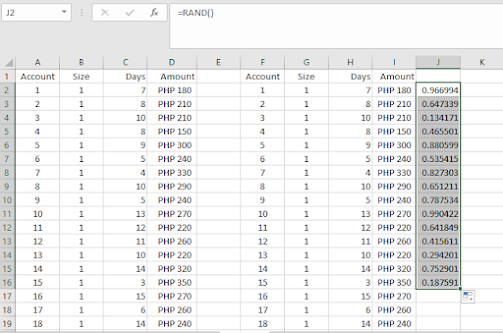REGRESSION ANALYSIS: EXPLAINING OVERHEAD COST
This is my
Business Analytics topic on Scatterplots Graphing Relationships.
The Finance
manager of a factory wants to get a better understanding of overhead costs. These
overhead costs include supervision, indirect labor, supplies, payroll taxes,
overtime, depreciation, and a number of miscellaneous items such as insurance,
utilities, and janitorial and maintenance expenses. Some of these overhead costs are fixed
whereas others are variable and do vary directly with the volume of work.
The Finance
Manager has tracked total overhead costs for the past 36 months, To help
explain these, he has also collected data on two variables that are related to
the amount of work done at the factory. These variables are:
·
Machine
Hours: number of machine hours used during the month
·
Production
Runs: the number of separate production runs during the month.
Objective:
To use scatter plots of Tableau to examine the relationships among overhead,
machine hours, and production runs.
The data is
available at https://github.com/alcadelina/business-analytics-excel-data
The output:
Step 2.
Step 3.
Step 4.