LINE CHARTS: AXIS TYPE
The format of the axes can be changed from text axis to date axis in case the date needed to be presented in the horizontal axis is not in sequential order. Even though Excel automatically selects the text or date axis, sometimes it may be required to change the type manually. This rule is not applicable for dates in legend. For the following dataset:
After plotting the line chart, this should look like the following for the text axis:
Format the Axis, click Text Axis and select 3/14/12
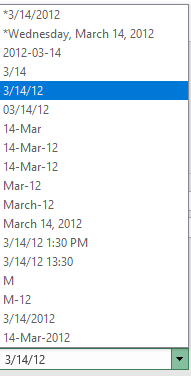
This function is available for line charts, area charts, bar charts, and column charts.
LINE CHARTS: AXIS TITLE
For adding a title on the vertical axis, select the chart and follow these steps:
1. Clicking on the + button beside the chart, select Axis Titles > Primary Vertical.
Give a suitable title to the vertical axis. For the above example, the title is changed to “Produced Items”
You may change the Chart Design by using the "Chart Design" button to make it more appealing to the viewers.
LINE CHARTS: AXIS SCALES
The values of the vertical axis are automatically determined by Excel. To manually
alter these values, follow this process:
1. Right-click on the vertical axis. Click on Format Axis. Then the Format Axis
pane pops up.
Set the Maximum = 1000 for the bound and Major = 100 for the units.
Result:
LINE CHARTS: ERROR BARS
The following example shows the method of adding error bars to a line chart in
Excel. Consider the following data:
Select Insert > Line chart. The line chart will look like this:
From the + button beside the chart, go to Error Bars > More Options.
There is a shortcut to display error bars using the Standard Error, which shows a percentage value of 5% or one standard deviation.
The Format Error Bars pane appears.
4. Choose a Direction. Click Both.
5. Choose an End Style. Click Cap.
6. Click on Fixed value. Enter the value 100.
Result:





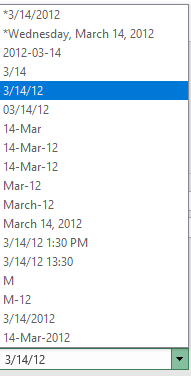
















No comments:
Post a Comment