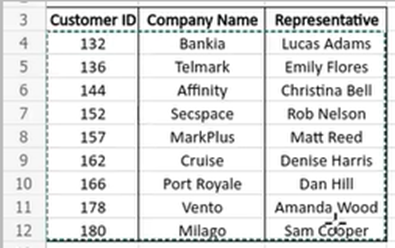Excel is an invaluable tool
for organizing things like annual budgets, developing work projects with teams
of several people and often times I work with data sets that I want to perform
an analysis on to obtain very specific information in a quick and easy manner
and there's a lot you can do in the realm of data analysis but there are a
number of very useful and applicable tools for all types of data analysis that
we will learn about in this project.
For the data analysis will be
performing. We will work with a prepared spreadsheet that contains sales data
from a sample company that sells office chairs to other companies and
organizations.
As part of this project, you
will find the file titled sales data analysis which we will open directly in
Excel.
PART 1. UPLOADING A DOCUMENT USING THE FREE MS
OFFICE 365
Let's begin for this project. If
you have MS Excel in your desktop or laptop then you ready to begin. For those
who do not have, use the free online version of Excel from Microsoft Office 365
by using your free Microsoft office online page. If you already have a
Microsoft account you can use your account to log in.
If you don't have an account,
simply click on, sign up for free.
It will first ask you to write your email address and
choose a password for your new account.
And this email address could be your normal email.
It doesn't have to be a Microsoft specific email.
A code will be sent to your email to verify the email
address, create your account and log in. After logging in to your Microsoft
office account, you'll be directed to your home page and you will now have access
to recent documents that you might have been working on.
You can also upload documents from your device and then
here on the menu bar on the left side of the screen you have links to the
different office programs such as Microsoft word, Excel, Power Point. And you
can also go to your One Drive which is your cloud where you can store the
different documents that you're working on. Since we're going to be using a
prepared spreadsheet with the sales data that will be analyzing, will first
have to upload the file to our cloud. We could do this directly with the sleek
where it says upload an open or you could go to your one drive and you'll have
access to your cloud with all the documents.
So we can upload a new document. We could click. Got it and
then upload a new document here where it says upload file and then we will be
able to access the file by double clicking in project files. And you should see
this document called sales data analysis and click open.
And now that you've opened the file you could see the data.
We will be working with the data tracks the sale of office chairs during the first half of 2020 by the different sales representatives.
So for each sale or order we have the date and the month
the sales representative with their region. We also have a customer I. D. And
then for the chairs sold in that order we have the model in the color as well
as an item code. The number of units that were sold the price per unit and the
total income for that sale.
While the data
doesn't look too messy. We're going to start by specifying that the data forms
part of the table and this will make it a lot easier to sort data and use
filters later on as well as make the information a little easier to read to
highlight the entire data from the table.
We could do it manually highlighting from Cell A4 all the
way down to cell L 84 or there's another little trick which is we can click on
any cell of the table. I'll just click on cell A4 and then type Control A and
then Excel will automatically highlight all the cells that are part of the
table.
And then to convert this data into a table will click on Insert Table and then it will confirm that the data for your table is the range from A4 to L84 and then you want to specify that your table has headers so that it knows that the first row of your table is for the headers and click OK great.
Now that the data has been converted into a table, you'll
see that the format of the cells has changed a little bit, every row of the
table is bandaged which makes it a little easier to read.
And then a great thing is that when we scroll down, you'll
notice that the titles of the columns have changed to the headers of our table
which is great.
So that we don't have to guess what the column means when
we scroll down.
In this task, we learn how to set up the Microsoft office
365 account access, use One Drive and upload a file to the drive as well as
open the file. You also learn how to convert the data into a table.
PART
2. PERFORM DATA ANALYSIS USING SORTING AND FILTERING
In
this task you will start analyzing the data using sorting and filtering tools. Let's
begin now that you've converted your data into a table.
The
first thing you might want to do is rearrange the data based on some of the
categories of the table.
The
data is currently arranged based on the date the order was submitted.
However,
you could maybe want to have the data range by sales representative for example
so that you can look up information about the sales that each salesperson did
having converted the data into a table. Makes the step really easy to the right
of each header. You'll see a drop-down arrow that will allow us to sort the
information and filter the data based on these headers.
So for
example, to sort the data by sales representative we would click on the
dropdown arrow to the right of the sales representative header and then we
would select sort A to Z.
To
sort it in alphabetical order.
So
after we click it you'll see that the data has been rearranged by alphabetical
order of the sales
representative
starting with Amy Brown followed by David Garcia and so on.
And
here you can also see that the additional information about each sale was also
rearranged along with it and when having a data set like this one, it's really
useful to have a first column that simply lists the original order in which the
information was listed.
So
that we can always go back and re arrange the data as it was originally
presented.
So to
do this we would sort the data in ascending order of the first column that is named
number or numb.
And so
we would click the dropdown arrow for this column and then we would select sort
from smallest to largest. You can see that exhale recognizes that this is a numerical
column. So in this case we're sorting from the smallest value to the largest
value.
Another
useful tool similar to sorting is filtering and this allows us to only focus on
specific data while filtering out data that we don't need to see at a given
moment.
Let's
say for example your sales manager for the north region of the company and wish
to only look at sales that are made by sales representatives that are part of
the North division.
In
this case it would be useful to apply a filter on the region column by having
turned the data into a table.
For
example, if we wanted to calculate the total revenue from the sales made by the
North Division, we can highlight the cells from the total column. So from L5
all the way down to the last one. And here at the bottom right corner we could
get some information about this data.
Now if
we wanted to access the entire data set again we would need to remove the
filter we currently have on the region category.
You
will see when the filter is being applied to a category because the icon
changes from a drop down arrow to a funnel, which is the icon for filtering. So
to remove the filter we would click on that icon again, go to filter and now we
would want to select all to show the sales from the north south and west
regions and click.
Ok,
let's practice calculating what the total revenue was for the sales made by
David Garcia and also calculating how many total chairs he sold.
You'll
want to use the filter tool and then reference the quick information provided
at the bottom right corner of the screen.
You
will have first filtered the data to only show the sales made by David Garcia
doing this in the sales representative column.
You
would highlight the number column, You highlight those cells and then you would
look at the sun which is 321 chairs in this case.
PART 3. PERFORM DATA MINING USING THE IF
FUNCTION
The
idea behind data mining is that you take the data you already have and you
create new or additional data from it. There are different functions and
analysis that you can perform as data mining. But one common function that is
used is the IF function.
When using the if function, what we're doing
is asking a question about the data and then we get to responses depending on
whether the answer would be true or false for the question.
Before
we get into an example let's remove first the filter, we had applied from the
previous task so that we show all the sales.
So,
we'll go to the sales representative column and then click on filter and select
all to show all the sales again.
So
let's see how we would use the if function with an example which will be easier
to understand.
Let's
say that when an order has 20 chairs or more, the client receives a 5%
wholesale discount.
So we
first want to figure out which sales had 22 years or more to see if we need to
apply the discount to the sale or not.
So in
our table we're going to add a new column which we will call it discount and we
could do this to the right of the total column.
We can
make this column a little wider.
And so
in this column we're going to have an N for NO if the sale doesn't have the
wholesale discount because there were fewer than 20 chairs or a Y for YES for
sales that had more than 20 chairs and we'll have the wholesale discount and
we're going to do this with the IF function.
As
with every function we start with an equal sign and then we'll type IF and here
you'll see the list of different if functions that Excel has.
We're
just going to use the regular if function and here a little trick is that we
could click on or type tab
and Excel will open up the parentheses for our function and will list what we need to include inside The parentheses.
So we have the logical test which is the question that we're answering which is if the sale had more
than
20 chairs or 20 chairs or more then what value we want to have as a response if
this was true, which in our case is a Y for yes and the value if the condition
is false, which in this case is an N for no.
So
let's let's write our function. What we're testing is if cell J5 Is equal more than
or equal to 20.
So
we'll click on cell J5 then well we're asking if it's greater than or equal to
20 then we want a Y.
As a
response for the true condition. And since we're asking for a text response we
need to use
quotation.
So Y Within quotations and then comma. And if this is false and then we would
close the parentheses and we'll press enter and we'll see what we get.
So you
could see that the that after writing the equation it's auto filled the
remaining cells of the table.
And
let's check if this if the equation worked. In the first case we have an end
because the number of chairs sold in that first sale was 15 which is less than
20.
But
then in the second one we have a Y because there were 22 Chairs sold which is
greater than or equal to 20.
So it
did work great well to make it easier to see we can maybe align the text in the
middle of the cell so let's highlight the whole M Column and then we can align
our text in the center so that we could see the end and the Y.
Now
let's continue with this example to practice this a little more instead of
listing the sales that have
the
discount and which ones don't.
Let's
say that we actually want to calculate the final price for the sale, applying
the discount only to the sales that had 20 or more chairs. We could also do
this with the IF function we're going to create a new column on column end so
I'm going to drag this little to the right and we're going to name this new column,
Final Price.
Use
the IF function we're going to start like we did last time. So equals if Press
tab to open the parentheses and in our case the logical function is the same as
we previously had,
where we're asking if J5 Is greater than or equal to 20 But now the response is a little more complex because if this is true, we want to apply the discount to the total price that we calculated and for sales with 20 or more chairs, the final price is going to be 95% of this initial total that we calculated which would be applying that 5% discount.
So 100
-5 gives us 95. So to do that, ,make 95% as a decimal 0.95 and we're going to
multiply that so we'll use an asterisk and then multiply it by that total that
we had previously calculated.
So our
response if True it would be 0.95 times L5. But if it's false we don't want to
apply the discount so Well right comma and then for false we would just have
sell L5 because we don't want to have a discount apply to it and then we'll
close the parentheses and press enter and it should auto populate the remaining
cells of the column.
And we
could now check this.
So for
all of the sales that didn't have a discount, the final price should be the
same as the total.
So we could
see that for our first sale but for the second sale which did have The
discount, the final price, you could see that it's a little lower than our
initial total, meaning that that 5% discount has been applied.
Now we
could format this column by highlighting the total column and stating that we
have Currency in this one.
And
now we can see that it's changed to Philippine Peso.
And since they're pretty big numbers we can remove the zeros after the decimal by clicking on the decrease decimal icon two times.
And now we have the correct format for our new column with the final price.
Great job.
In this task you will learn how to relate
tables located in different worksheets and searching for information using the
VLOOK up function.
You will see on the spreadsheet that there
is a second worksheet named CUSTOMER INFO which relates the customer I. D. Number
that we have in the first table with the company name for the customer and the
client representative.
Let's say that in the first table you
would like to add an additional column that includes the company name. In
addition to the client ID, using the VLOOK UP function, we can actually look at
this information which would relate the Customer I. D. listed for each sale to
the company name.
So let's see how we would do this.
We're going to first add a new column to
insert that company name and we'll position it to the left of the model column so
that it's right after the customer I. D.
So we're going to right click on column G and select insert columns and we'll name this new column Company Name.
So for example since the client ID for the
first sale is 132, if we go to the second worksheet that should list the
company name of.
Thank you and we're going to do that with
the VLOOK UP function. Doing it manually for each cell would take forever and
that's why it's useful to have a function that can look up information from
another worksheet or even from the same worksheet and pull that information to
this table.
So we'll start by writing the function VLOOK
UP at cell G5 and as we do with all functions we start with the equal sign VLOOK
UP and then as we did with the IF function we could press tab to open up the
parentheses.
So you'll click at five and that's why
what we're trying to look up then we have to select the table array.
So it's the cells where we're going to
check if we can find this customer I. D. Number and that is when we're
connecting it to the second worksheet.
So now we're connecting information from
two different tables located in two different worksheets.
But you just, all you have to do is go to
the second worksheet and we're going to highlight the cells from A4 to C12.
So we don't have to do anything special
when referencing to different worksheets and automatically Detects that were in
the customer info worksheet. Now for this range, we are going to want to anchor
these cells so that the range doesn't change when we apply this formula to the
other cells for the column.
We could do this by adding a dollar sign
in front of the A and the 4 and then in front of the C and the 12.
But there's also a shortcut to do this
which is using F4 on your keyboard. So by typing F4 which I'll do right now you
can see that it has added the dollar sign in front of the letters and the
numbers for our reference cells.
So, after specifying the table array, you
then need to specify the column index member from the reference table of the
value you want to return.
Our reference table is the one we have
just highlighted and it has three columns where column one is the customer ID, column
two is the company name and Column three is the name of the client representative.
So in our case we would like to because we
want the function to return the company name. So in our formula after the table
already will have comma 2. Lastly you're going to have a true or false
statement depending on whether you want an approximate or an exact match. The
vast majority of the times you use V LOOK UP your state falls to look for an exact
match.
So here after the two you'll have a column
false and we'll close our parentheses.
And
now after closing our parentheses we could check our formula again. So we have
F5 then the cell reference with the dollar signs. Then the column index number
of two for the company name , comma false for looking for the fact that we're
looking for an exact value. Now we could press enter and you'll see that it
took us back to our first worksheet and it has inserted the company names for
or that match with the different customer IDs for our table.
Great.
Well now let's practice this again. But this time adding a new column with the
names of the client representatives. The process will be the same but the
column that the VLOOK UP function returns will be different.
Use
the V LOOKUP function to look up the names of the client representatives. You
will need to add a new column position to the right of the company named column
you just created. Well in this case you would have F5 for the customer I.D. from
the table and the sales data worksheet. You have the cell reference the same as
before.
Now
the only thing that changes is that the column index number is number three.
Because
it's the third column that we want to get as a response the client
representative name and then
the
condition of false.
Now we
could press enter and it will take us back to our table.
So for this example you should have added a
new column named it company name and you would have written the V LOOK UP
function in cell H5 and you could see that it has auto populated this new column
with the client representative names.
Great
job.
In
this task you will learn about another strategy for data analysis which is
using pivot tables. Pivot tables allow you to summarize and analyze the data by
seeing comparisons in your data.
To
create the pivot table, first highlight the entire sales table by doing it manually
or by clicking on any cell on the table and then typing Control A and it'll
automatically highlight all the data from the table.
I
always recommend selecting new worksheet so its placement doesn't affect the
other data that already exists in the current worksheet.
Now
we'll click Ok. and you will see that a new worksheet appears to the left of
the sales data worksheet.
Now
that we have the new worksheet, let's create the first pivot table to the left.
You'll see the empty pivot table and to the right of the screen you'll see a
section called pivot table fields where you will define what information you
would like to plot on your pivot table to create a pivot table.
You
will define the categories as either filters, columns, rows or values in the values
category.
You
will only have numbers. So in our case this could be the units column. For the
number of chairs sold or the final price column.
For
example if a category is specified as a column, it will appear in the pivot
table as the columns of the table and the same applies to rose than for
filters.
This
is less commonly used but you can also have a category appear as a filter with
a drop-down menu to select from. It's probably easier to understand with an
example.
Imagine
your boss asks you to calculate how much each sales representative made in
sales throughout the first six months of the year in the value section.
You
would want to include the final price category since it shows the total profit
from each sale after the wholesale discount.
And this
one makes sense because that final price category has numbers in them.
Right?
So we would drag that two values to include it in our pivot table.
Then
you will also want to include the cells representative category.
But
where should this one go? Well, the good news is that it doesn't really matter.
You can either put it as rows or columns. The information displayed will be
exactly the same.
But
the arrangement of the pivot table will be a little different and we could test
this. So if we take the sales representative category we drag it to columns, we
could see that for each sales representative we get the sum of the total income
from their sales.
But we
can move that the sales representative two rows instead of columns and we get
the same information.
Just
the arrangement is now a little different pivot tables are a great way to
obtain specific information very quickly.
And
you can also do multiple comparisons at once to add on to this pivot table.
Let's
say that we now want to calculate how much each sales representative made in
sales every month.
We
would still keep the final price category in the values and then you could put
the sales representative in columns for example and then the month category in
rows.
And
now let's see what the pivot table looks like.
Well
we have the different sales representatives as columns and then we have the
different months from January to June as rows and here we get the total income
from sales for each sales representative for each month. As a little challenge,
Try using the pivot table to calculate how many chairs of each model were sold
each month.
If you
ever have a pivot table already made and you want to start one from scratch, you
can do so by de selecting the categories that you previously had to start with
a blank pivot table.
So in
this case we wanted to analyze or see how many model or how many chairs of each
model were sold in each month. So in this case the values that we want to plot
are not the final price but the number of chairs sold. So that will go in
values.
Then
you could add the model as columns and the month as rows.
Or you
could have these flipped and you would get the same information.
It's
just the table would look a little different.
So now
our pivot table is showing for each model of chair how many what was the number
of chairs sold?
So now
we're not looking at price or income but the number of chairs sold in each month
of that year.
Congratulations.
You
have successfully completed the Introduction to data analysis using Microsoft
Excel.