<b>CONNECTING TO YOUR FIRST DATA SET FOR TABLEAU PUBLIC: SAMPLE SUPERSTORE</b>
Filipinos who downloaded the latest free version 2020.4 of Tableau Public will be given a copy of a data set called Sample Superstore. It can be found in your newly created
My Tableau repository. The file location may vary depending on your operating system. On my laptop it can be found in my documents folder.
UNDERSTANDING THE SUPERSTORE DATA
Orders Tab.
Looking at the Excel data, you can find in the at the bottom tabs that the file contains three sheets: Orders, People and Returns. The data, though not a real company, is close to what is happening in a business.
The three sheets are related to one another that in your visualization the three data can be utilized and create a visualization that complementing each other.
People Tab.
Returns Tab.
Opening the Superstore Excel File
When you open your Tableau Public the screen will look like this:
On the left blue side, you connect to Microsoft Excel then find the Sample Superstore file saved in your Documents Folder.
Step 1. Click Open then the data source page appears.
Step 2. Drag and drop the Orders Sheet onto the top space with word “drag tables here”.
Tableau will now give you the preview of data for Orders.
Step 3. Click the orange- colored tab “Sheet 1”. This is now your first Tableau Worksheet.
But before you create your first visualization you have to be familiar first of your Tableau Workspace.
Workbook (1). This is the workbook title, which is the name given to the workbook when you save it.
Toolbar (2). This is where you can save your work, among other functions.
Cards and Shelves (3). These are the areas where you can add fields or filters to the visualization.
The View (4). This is where your graph or visualization will appear.
The Show Me card (5). This prompts you to create different visualization types based on the data selected.
Sheet tabs (6). This allows you to create, rename, or duplicate sheets.
Status bar (7). This shows the aggregated totals of the marks on your visualization.
The Sidebar (8). This contains both the Data window and the Analytics pane.
The Start button (9). This takes you back to the home screen.
Arnel Lopez Cadelina
Next Blog: The Menu Bar .



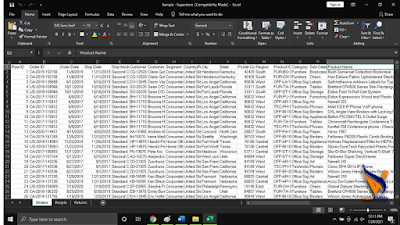











No comments:
Post a Comment